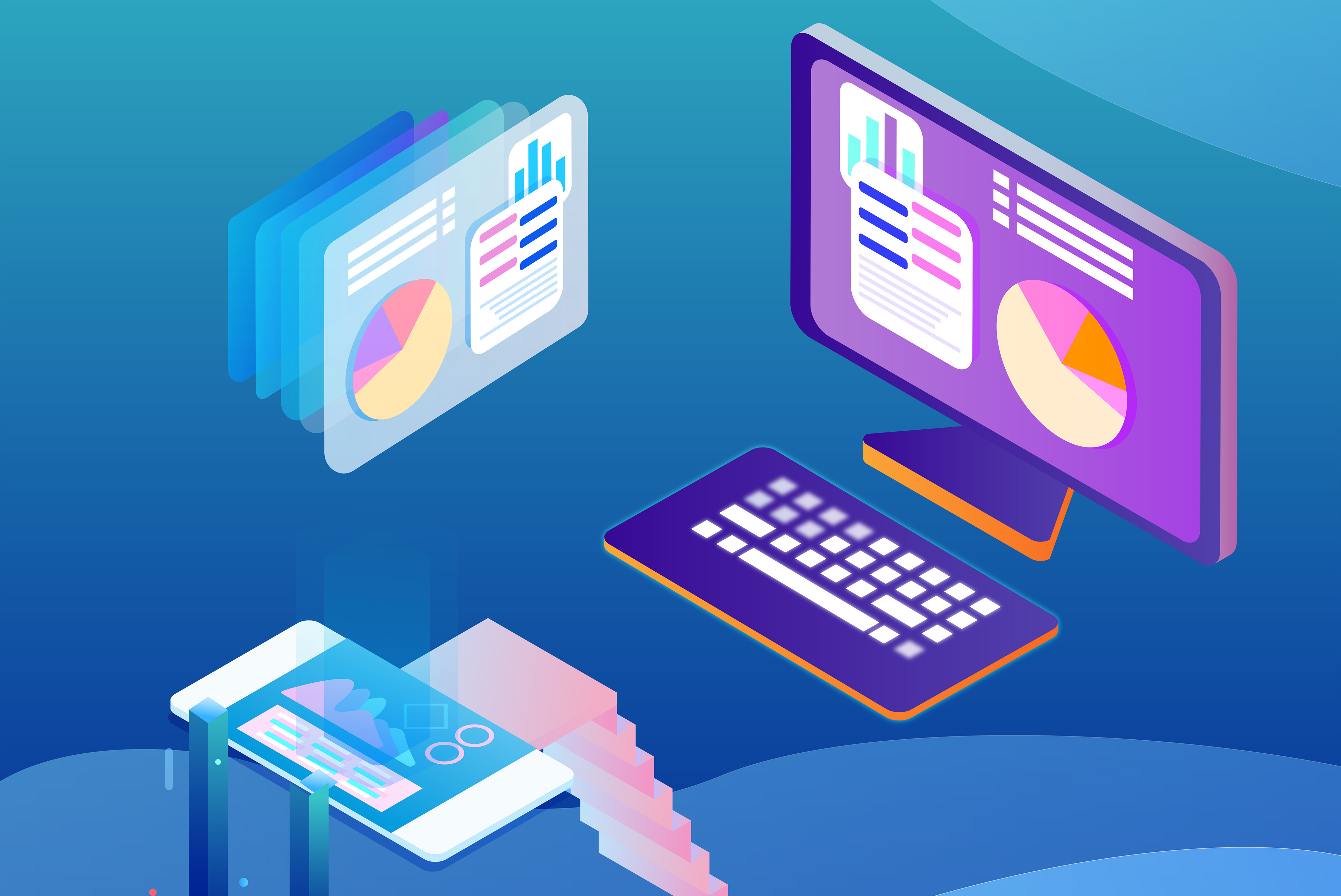(资料图片)
(资料图片)
很多小伙伴跟小编反映,看到有些游戏测试的截图、视频里,左上角那个不断实时显示帧速、显存等信息的小屏幕,真心的羡慕了,不知道是啥高科技。其实它只是一款免费硬件工具——微星AfterBurner提供的功能之一,用起来一点都不麻烦,大家在微星网站上就能找到下载。
看到它的名字AfterBurner(后燃器,喷气发动机的加速设备)大家应该能猜到,它的本职工作是加速,也就是超频。在安装并打开后,其主界面和常见的板卡监控、超频软件没啥区别,除了数字形式外,还可呼出运行曲线窗口,并且可以监控甚至设置其它品牌的板卡。
如果要获得游戏监控能力,我们首先得确认在安装中允许它下载安装第三方程序RivaTuner,因为这才是测游戏时的主要工具。
在进行游戏测试前,我们需要打开AfterBurner,点击主界面左侧边缘的齿轮图形(上上图箭头指示处)进入设置界面。其中的监控、OSD显示、Benchmark标签都是游戏测试和显示选项。监控部分可以设置需要监控的内容、注意不要过多,如果关心帧率的话选择“帧率”及其下方的响应时间、最高最低帧率等即可。
在这里还可以选择悬浮窗的显示模式是纯文字(test)还是图形,也就是折线(graph),如果画面分辨率足够,建议大家选择同时显示,有些版本的选项是combo,有些是test,grap。
在OSD显示、Benchmark标签下,主要是让大家自行设置快捷键(hotkey)的,可以控制OSD的显示/隐藏,开始和停止记录帧率等。而截图、视频摄录则需要自行设置快捷键和画质、格式、帧率等。在未设置相应快捷键之前,这些功能可以看做是自动屏蔽的。
在2K以上分辨率下,OSD悬浮窗的字体可能会显得太小难以辨认,我们可以打开配套安装的RivaTuner。在其主界面中可以设置字体大小(On-Screen Dispaly Zoom)等显示效果。
要想简单用用AfterBurner,知道这么多就行了,不过要想用好比较麻烦。比如一大堆需要自行设置的快捷键,都得避开自己常玩游戏和系统快捷键,小编建议使用Alt+Fx一排键的方式,不容易出现冲突。至于截图和内录功能,在DX12下取代Frap没问题,效果完全可以和Win10自带的截图媲美,就看你喜欢那种方式了。