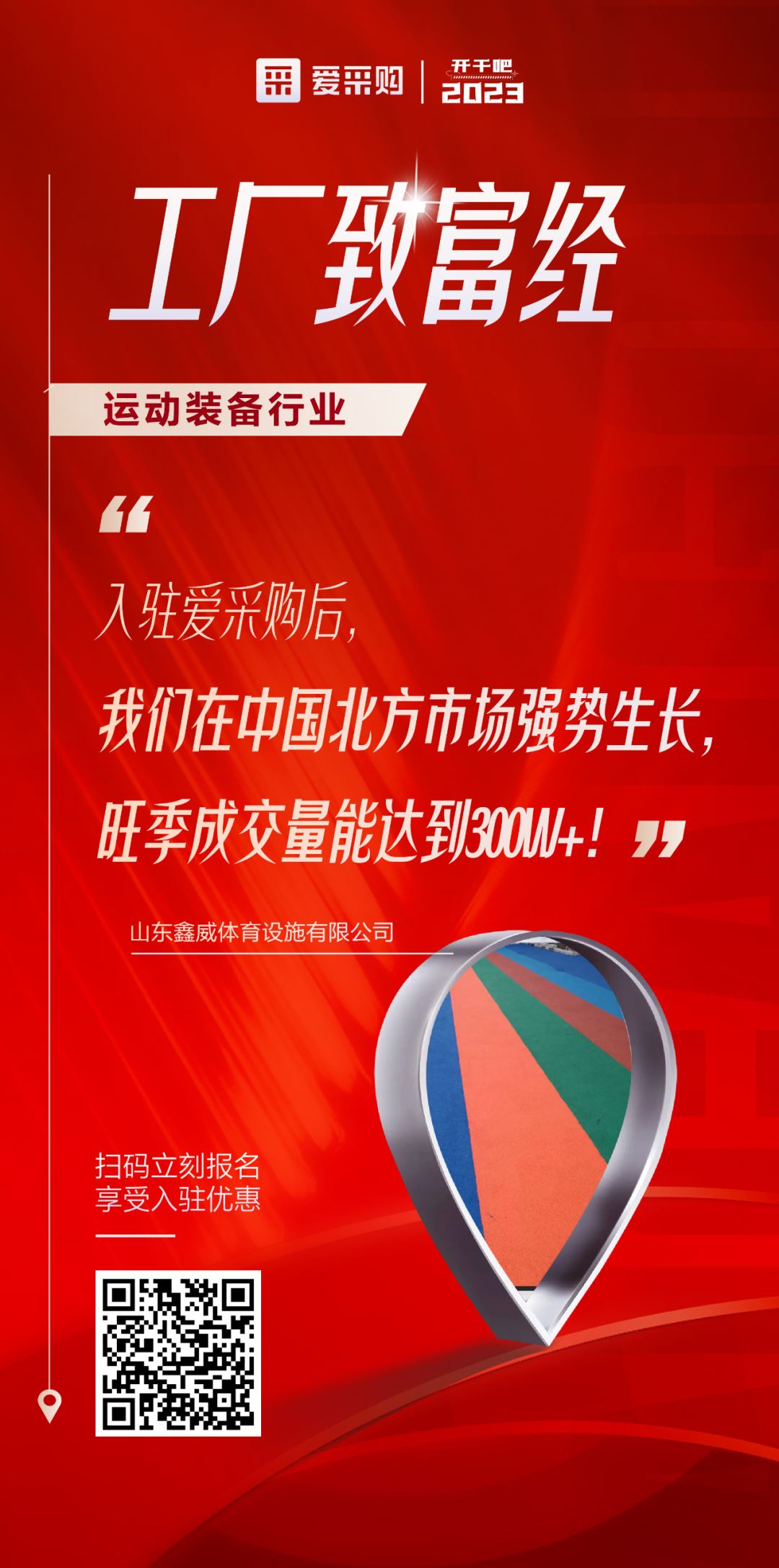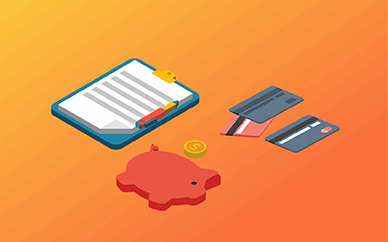提起如何用ps美白皮肤 详细步骤介绍大家在熟悉不过了,被越来越多的人所熟知,那你知道如何用ps美白皮肤 详细步骤介绍吗?快和小编一起去了解一下吧!
1、首先打开ps,点击“文件”-“打开”图片,或快捷键Ctrl+O打开图片。
 (资料图片仅供参考)
(资料图片仅供参考)
2、打开图片后,按Ctrl+J复制图层,得到图层1。
3、点击“创建新的填充或调整图层”按钮。
4、选择“曲线”。
5、此时会跳出曲线图,曲线图的左边有三个吸管工具,分别是“黑场”“灰场”“白场”,点击“灰场”吸管。
6、将吸管放在人物图片的眼白上面,点击,此时人物的肤色出现了轻微变化。再点击曲线图中的小手标志。
7、然后点击人物图中脸颊的某一个部位。
8、点击后,曲线图上的曲线出现一个小白点。
9、点击这个白点并向上水平轻轻拖动,此时人物的肤色开始变化,根据个人需求将白点拖动到相应位置。
10、单击“曲线1”图层,按Ctrl+I进行反选,此时的曲线1变成了黑色。
11、选择“画笔”工具,注意画笔的颜色必须是白色。
12、调整画笔大小,将人物皮肤部分全部涂抹,记住只能涂在皮肤上,不要涂在皮肤以外的地方。此时还可以调整“羽化”值,让画笔涂抹出来的效果衔接更自然。
13、用白色画笔涂抹完后,再用黑色画笔涂抹眼珠、嘴巴部位,将被覆盖的部分涂抹出来,看着更精神自然。
14、调整图层的不透明度,让图片看起来更自然逼真。
15、最后,整个美白过程就完成了。